It’s always a good idea to keep you calculator up to date. It ensures you have the latest fixes and can also add new features.
This tutorial will cover the multiple ways you can update you TI-Nspire CX II and TI-Nspire CX II CAS if you have a TI-Nspire CX (Tutorial coming soon)
There are 3 ways you can update a TI-Nspire CX II:
- Using the TI-Nspire CX II Connect Website
- Using the TI-Nspire CX Student or Teacher software
- Using an already updated calculator of the same type (Coming soon)
So which method should you use? If you don’t have a license to the TI-Nspire CX Student or Teacher software then the TI-Nspire CX II Connect Website is probably going to be your best choice. If you don’t want to use Chrome and already have a licence then you may preferer using the TI-Nspire CX software.
TI-Nspire CX II Connect Website
Before you start you must be using Chrome. You will also need a USB cable to connect your calculator to a computer. This will usually be be same cable that you use to charge your calculator. Once you have these things follow the steps below to update your calculator.
1.
Start by going to the following website https://nspireconnect.ti.com/ . You should see the following page.

If you see this page great! Move onto the next step.
If you see a page like this:
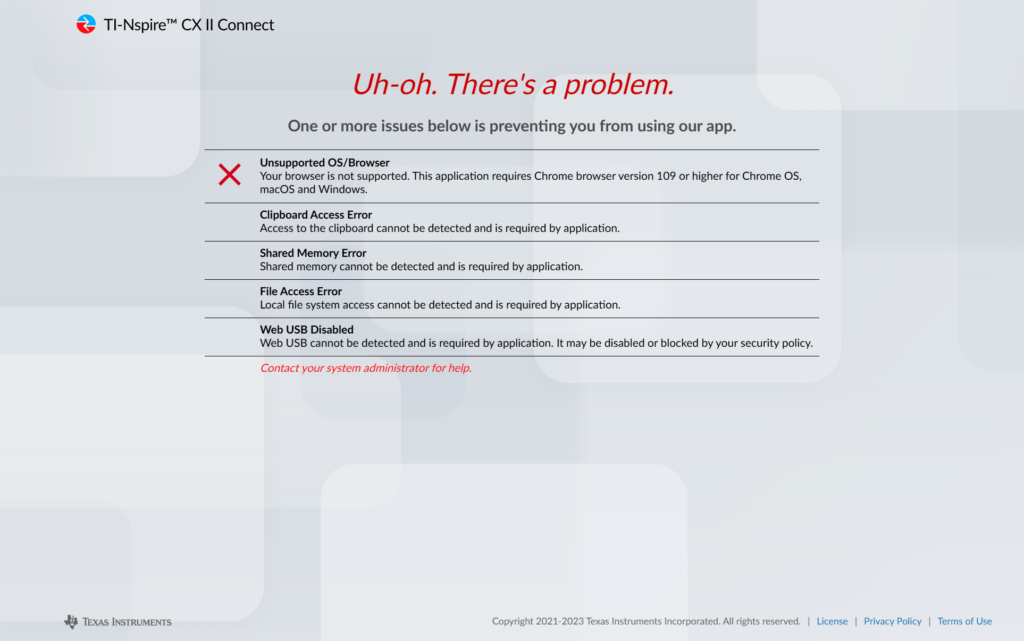
Then something is wrong make sure your using the latest version of chrome and have given the website adequate permissions.
2.
Now connect your calculator to your computer using the USB cable and click the big connect to calculator button. A pop up will appear select your calculator and click the connect button (shown below). If there were no errors and you get taken to the home screen move onto the next step.
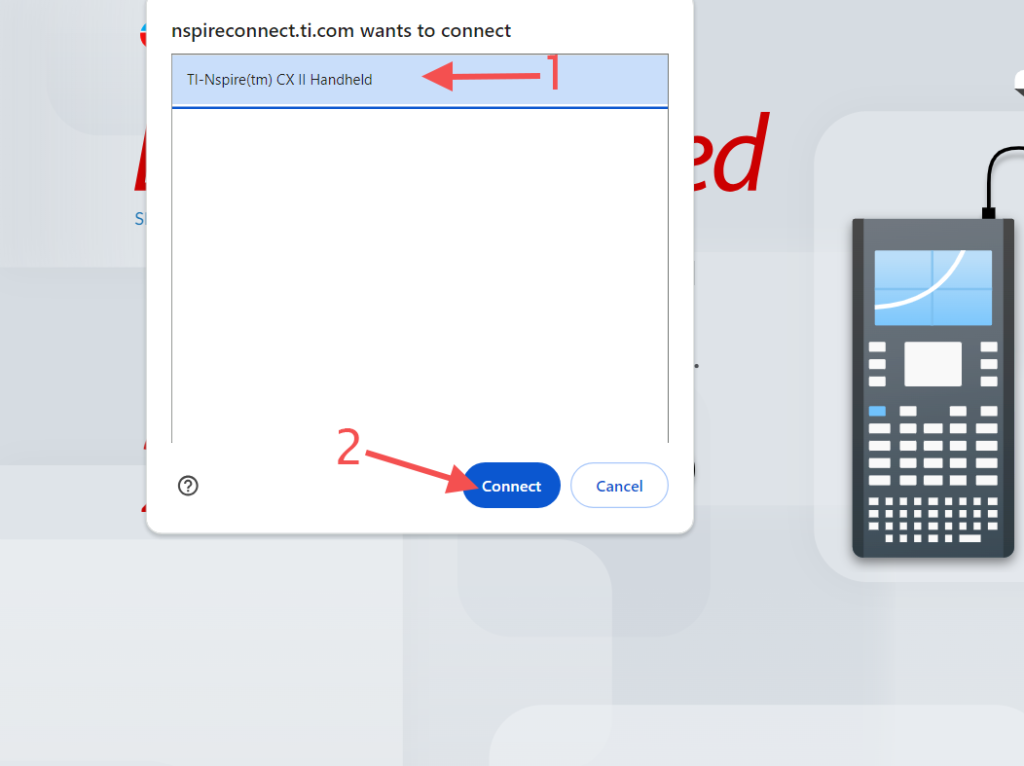
If your calculator does not show up in the list try unplugging it and trying again. Make sure that your USB cable supports data (some USB cables are for charging only). If this still doesn’t work try restarting your computer and turning your calculator off then on again.
If you get an error saying something along the lines of “USB in use” make sure you don’t have any other tabs open to the connect website and close any open TI applications.
3.
As you’ve probably already worked out click on the update OS button.
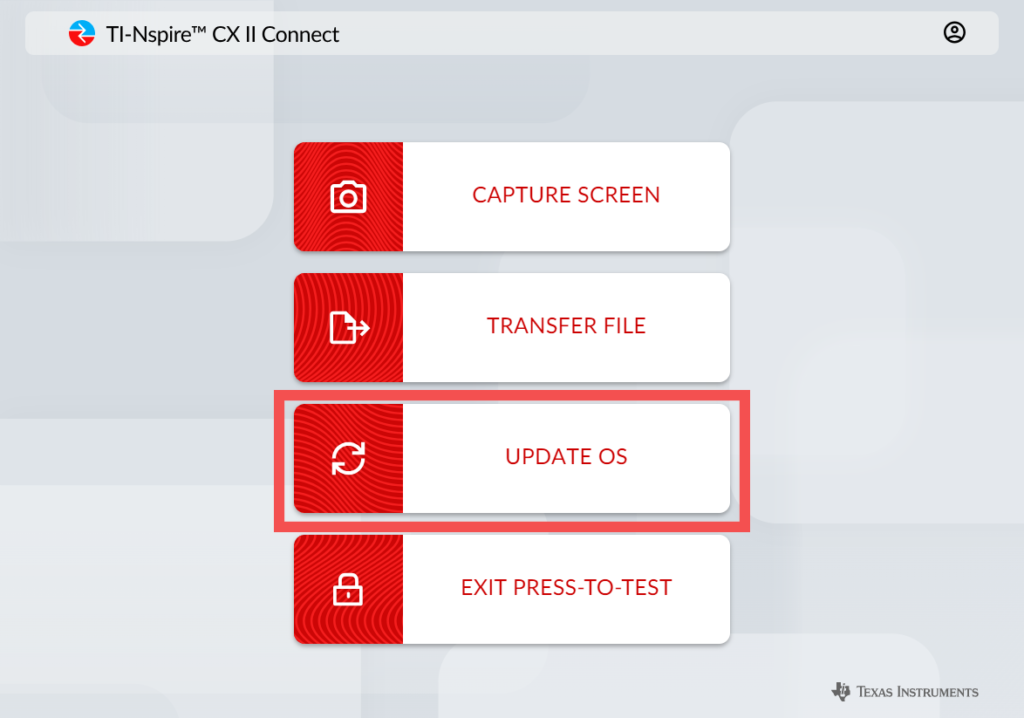
As you can see this calculator has an update available. Before we go ahead and update make sure you’ve saved your open document if it contains anything important.
Once you’re ready click the UPDATE OS button.
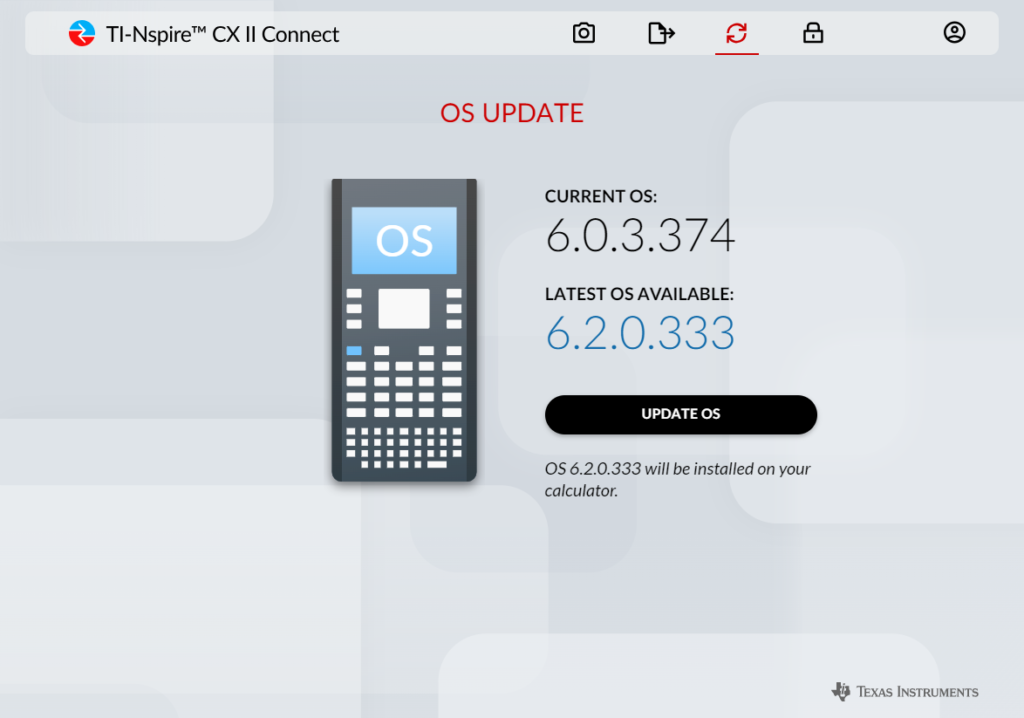
It will take a few minutes to transfer the update and then the calculator will restart and be on the loading screen for a few minutes as the update installs. Be patient and don’t interrupt the update.

If the update transferred successfully you will see this screen and your calculator will soon start. After an update you will be prompted to select you language and text size again.

Congratulations! You have now successfully updated your calculator to the latest version. Remember to occasionally check back to see if there is a newer version.
TI-Nspire CX Student or Teacher software
You will need to own a copy of the Student or Teacher software before following these update steps. If you can use the website method above.
1.
To get the latest OS version will will need to download it from the TI website here: https://education.ti.com/en/software/update/ti-nspire-software-update .
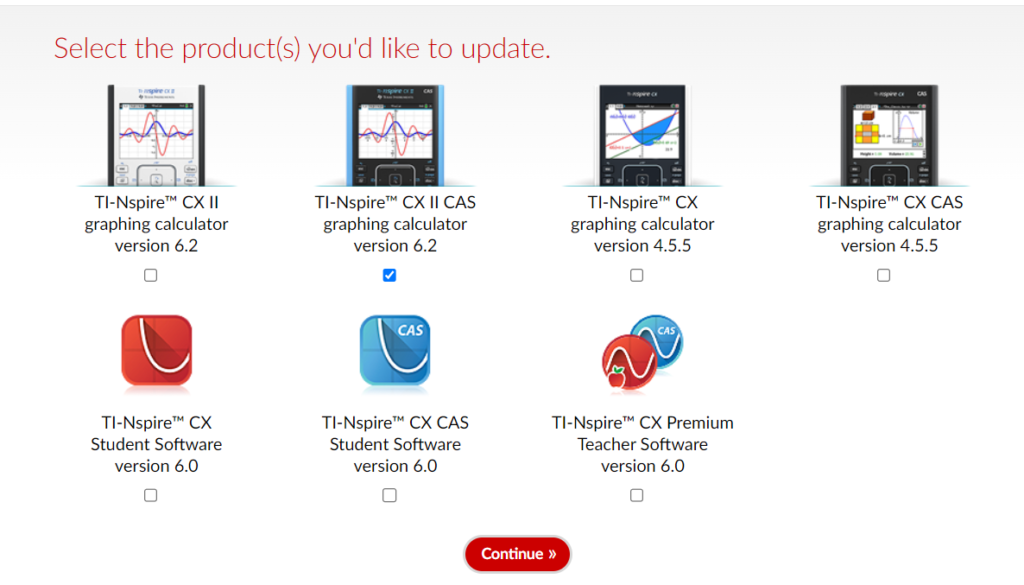
Check the box for your calculator type making sure you choose the correct variant including non CAS or CAS. Then click continue.
You should then see a page like the following:
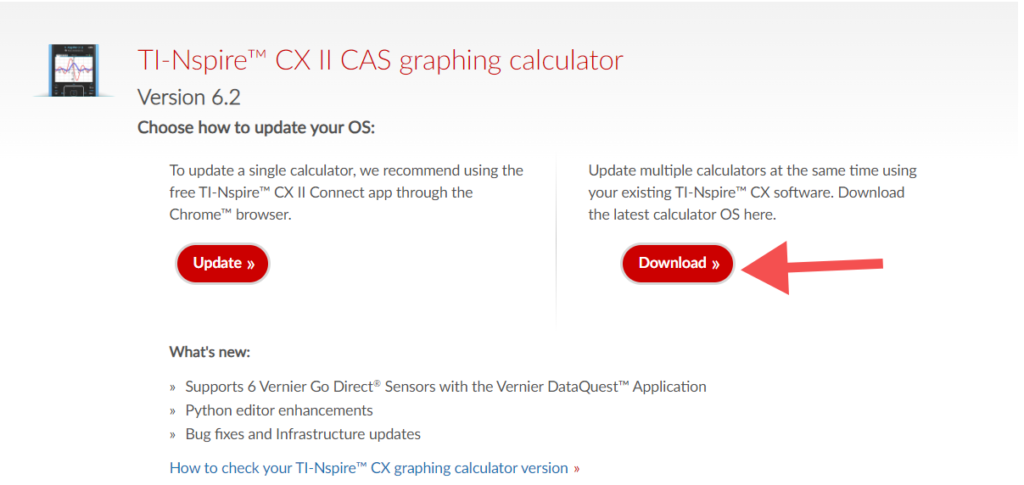
Double check that you’ve selected the correct calculator then click the download button.
2.
Now it’s time to open you TI-Nspire software and connect your calculator.

Confirm that your calculator has been detected. If it has not make sure that your USB cable supports data (some USB cables are for charging only). If this still doesn’t work try restarting your computer and turning your calculator off then on again.
3.
Now it’s time to update!
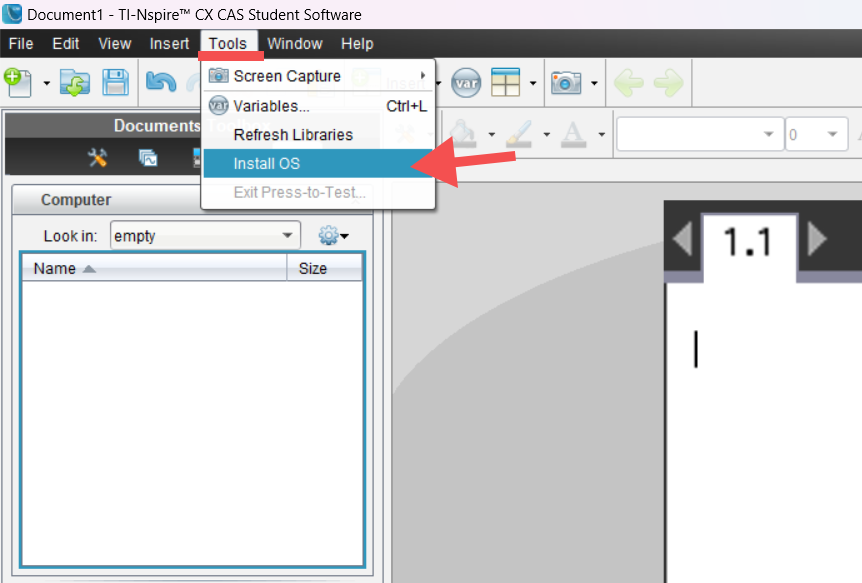
At the top bar click on tools then Install OS.

Select your newly downloaded update file and click the Install OS button. Make sure any important work is saved then click Yes to continue.
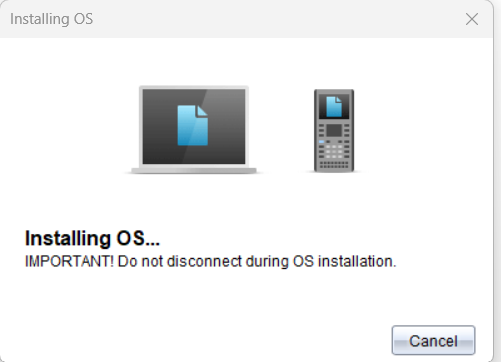
It will take a few minutes to transfer the update and then the calculator will restart and be on the loading screen for a few minutes as the update installs. Be patient and don’t interrupt the update.
If the update transferred successfully you will see this screen and your calculator will soon start. After an update you will be prompted to select you language and text size again.
Congratulations! You have now successfully updated your calculator to the latest version. Remember to occasionally check back to see if there is a newer version.